硬件准备
一个8G以上的U盘
软件准备
软碟通 UltraISO:用来制作启动盘,百度可以搜得到,如果不想搜,可以用下面这个
软碟通:UltraISO 提取码:r6c9
Centos镜像:官网:http://isoredirect.centos.org/centos/8/isos/x86_64/,也可以使用自己
一、制作启动盘
打开 软碟通 UltraISO 按照下图操作
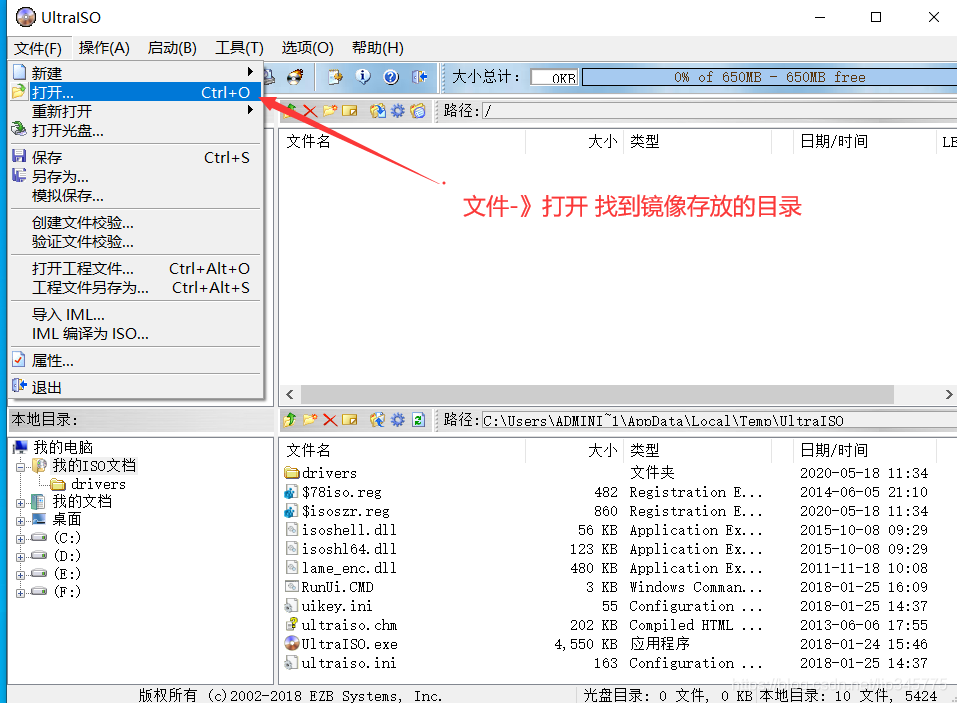
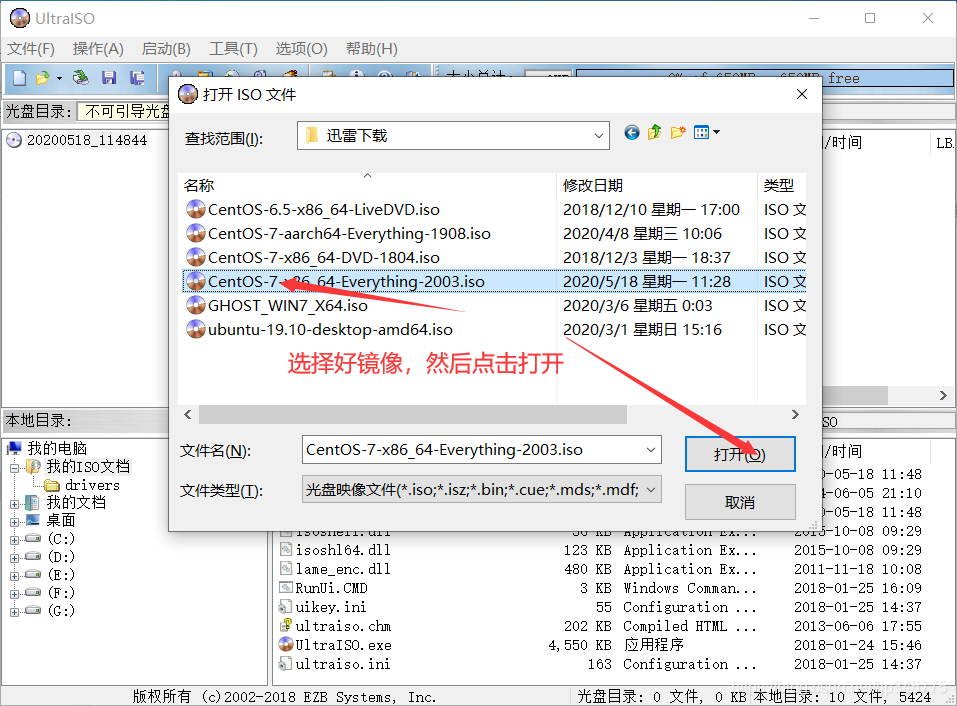
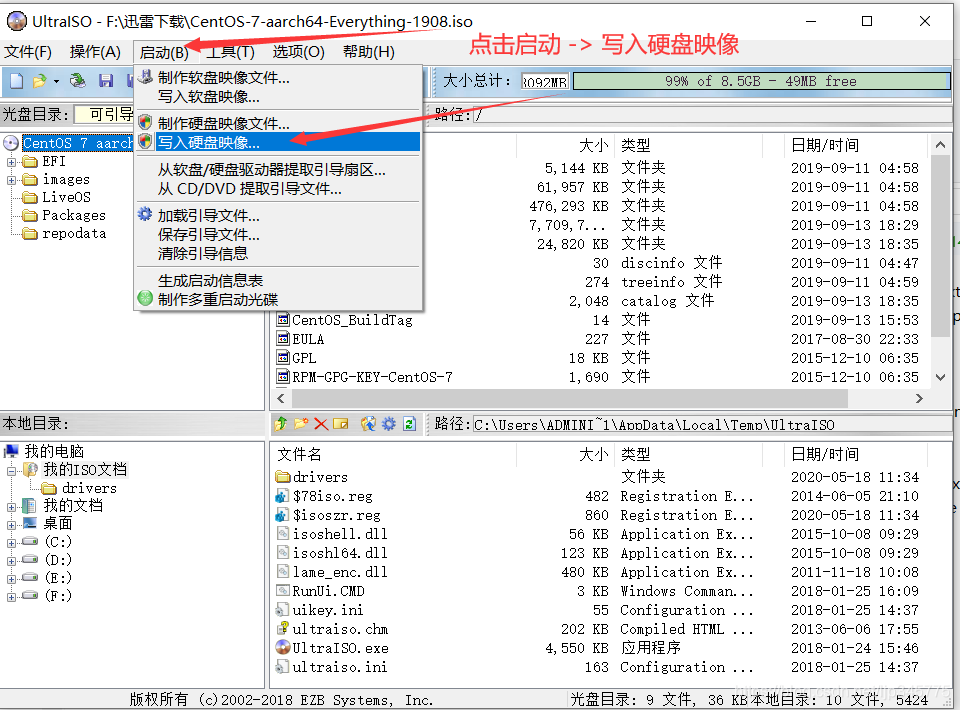
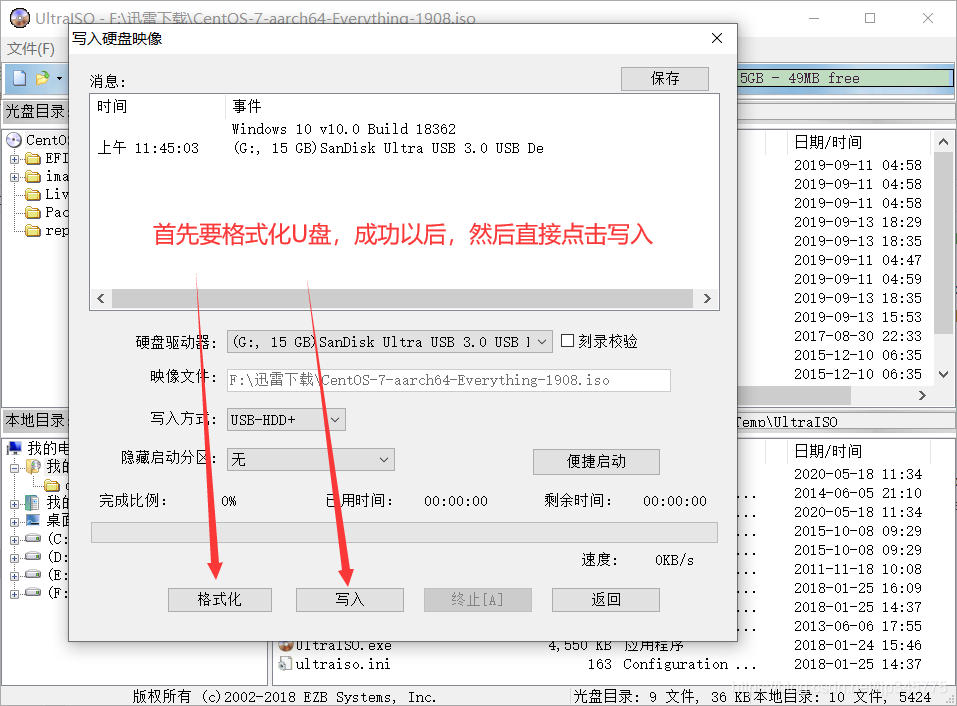
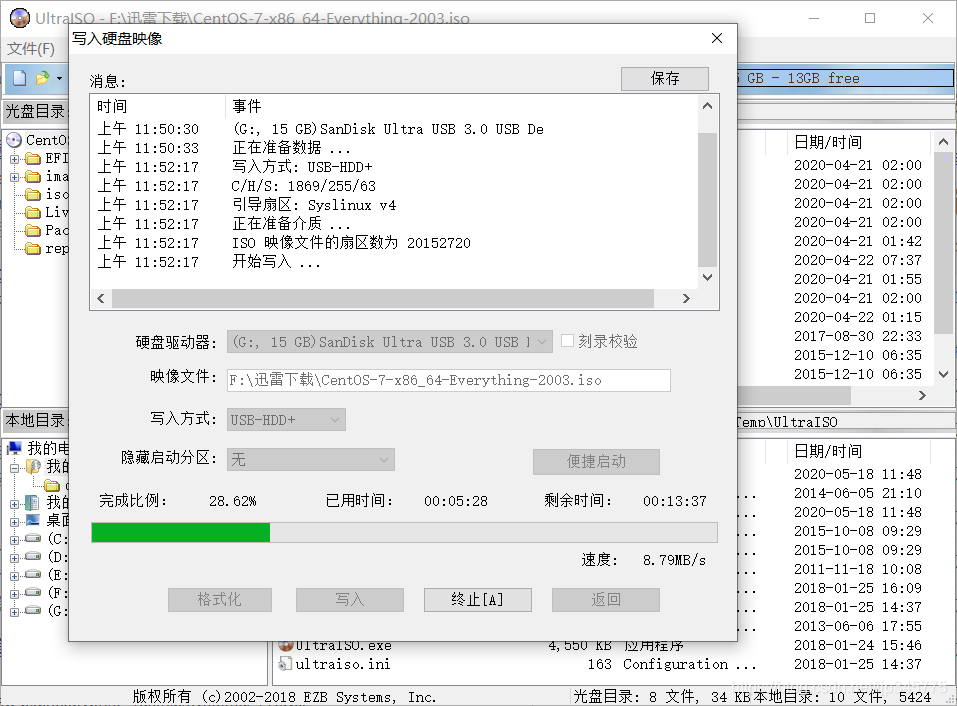
最后等待完成就可以了。
二、安装步骤
把U盘连上电脑,然后进入BIOS界面,然后选择U盘进入,不通的电脑,显示的不一样
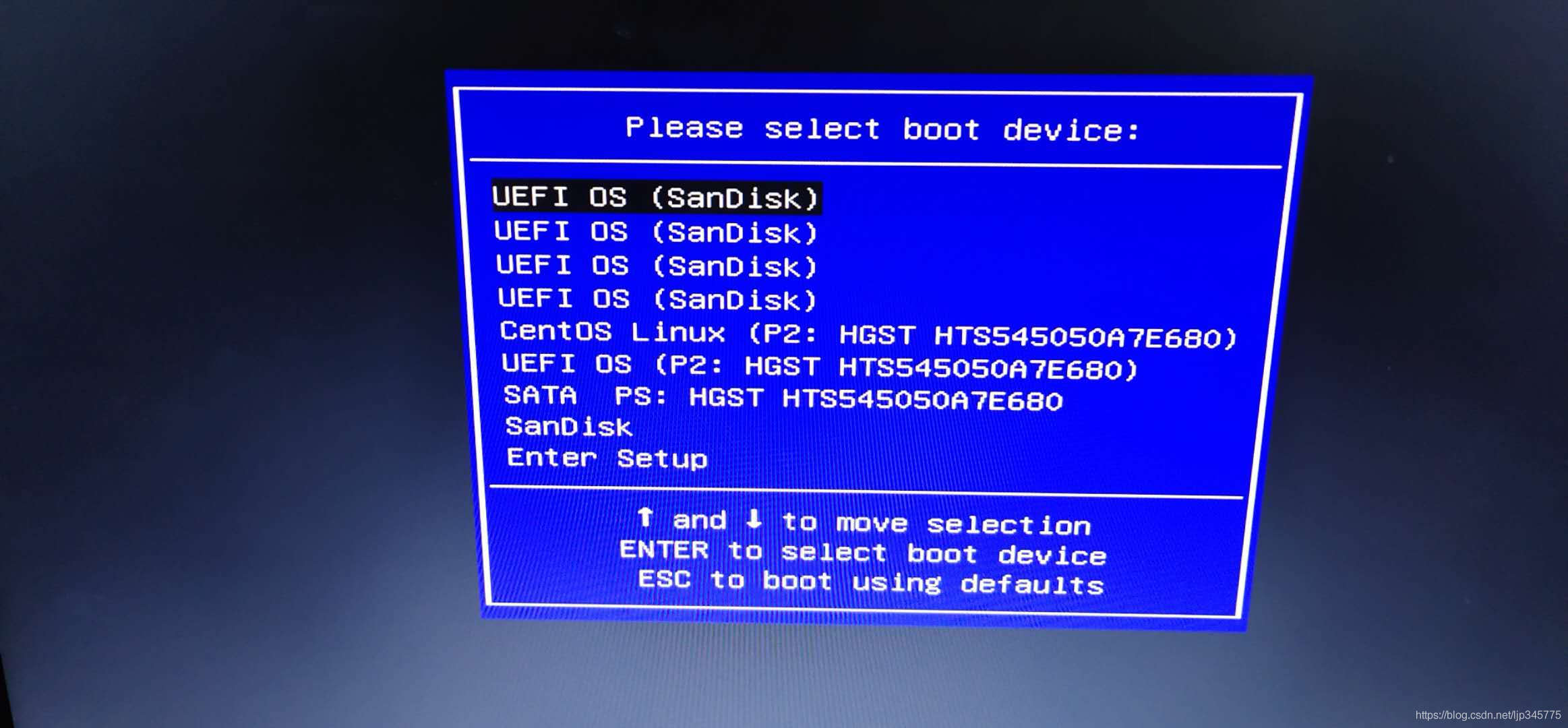
进入以后会显示下面界面,如果直接回车安装的话,会直接报错
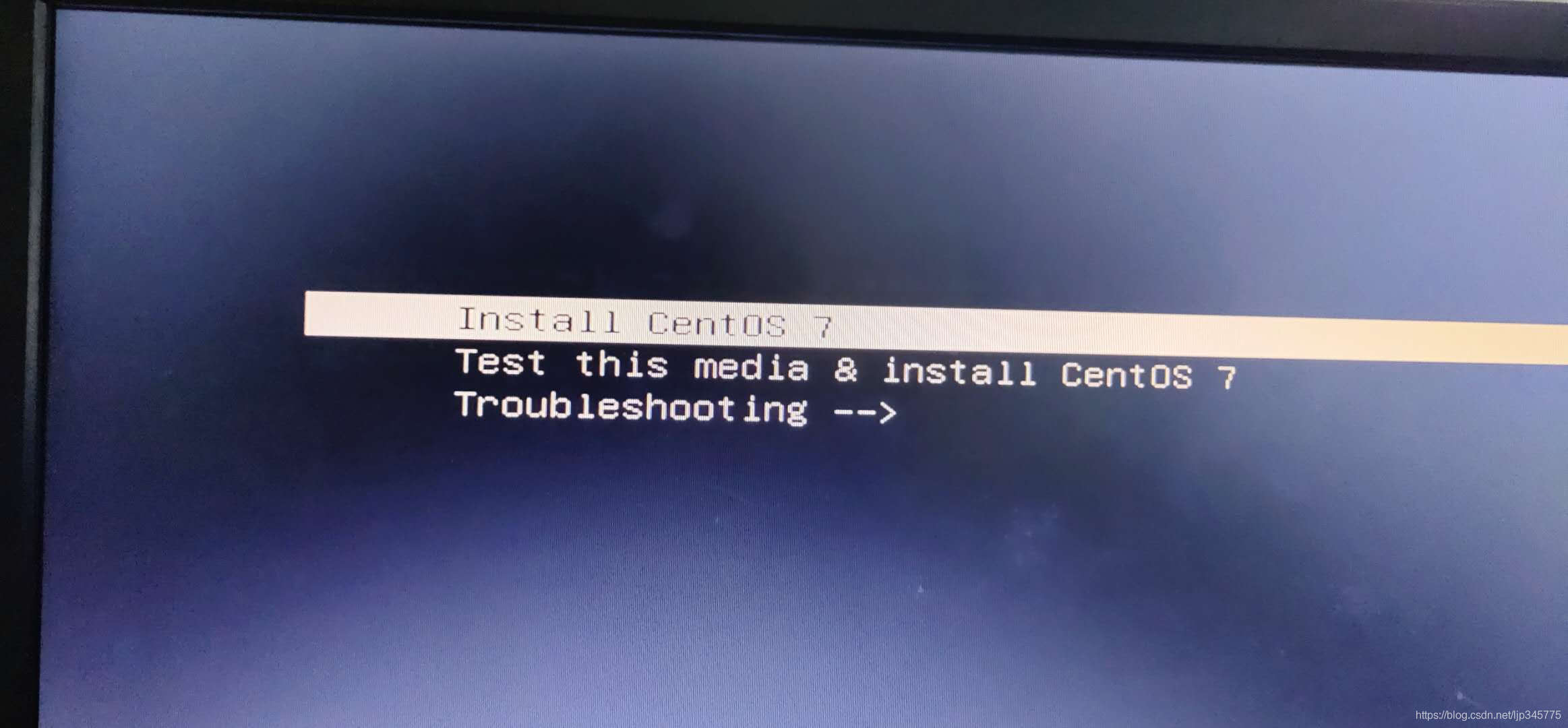
会报如下错误:这个是因为没有找到U盘的原因。
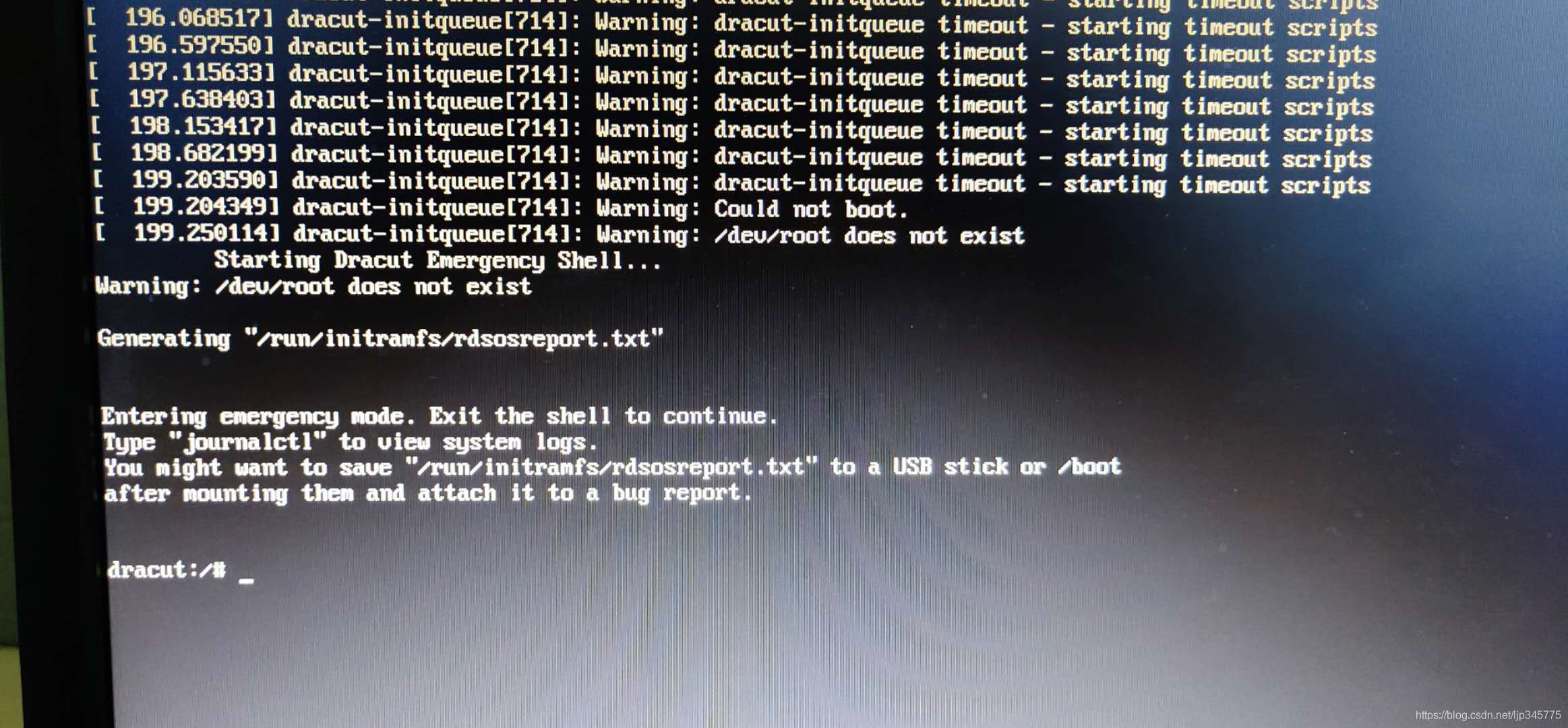
这个时候,我们在这里输入
cd /dev
ls
找到自己的U盘。一般是sdb*.当然也会有可能是sda*。U盘超过32G就有可能出现。
输入
reboot
重新启动电脑
回到上一个界面,然后在选住第一条记录,然后按下键盘的 E 键,会出现以下界面,可能我划红线的位置不太一样
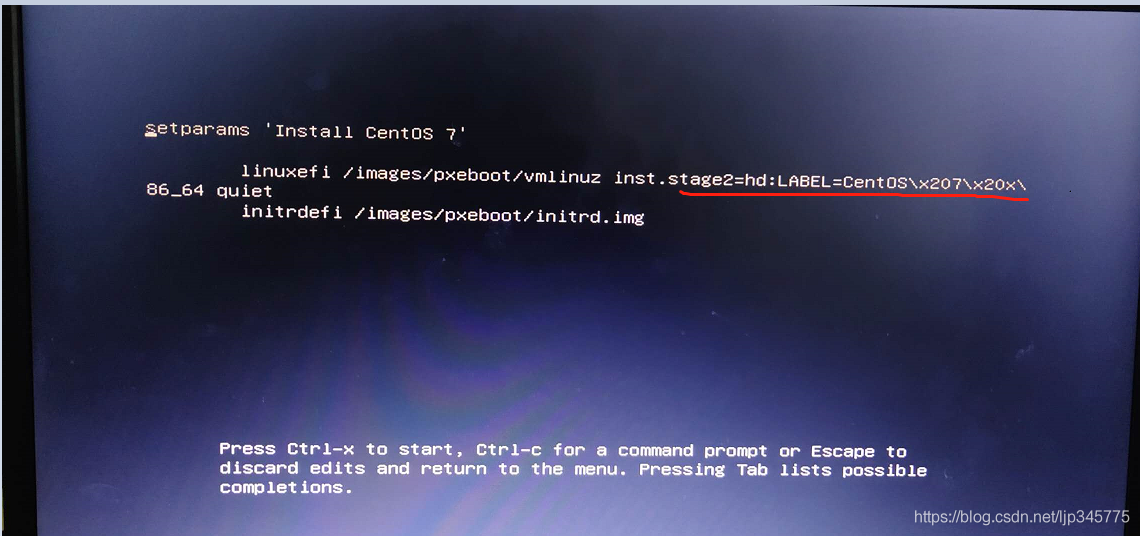
然后移动键盘的上下左右按键,修改stage2=hd:LABEL=XXXXXXXX
stage2=hd:/dev/sdb*(自己的U盘是sdb4就写sdb4把*号换掉)
如下图所示的界面
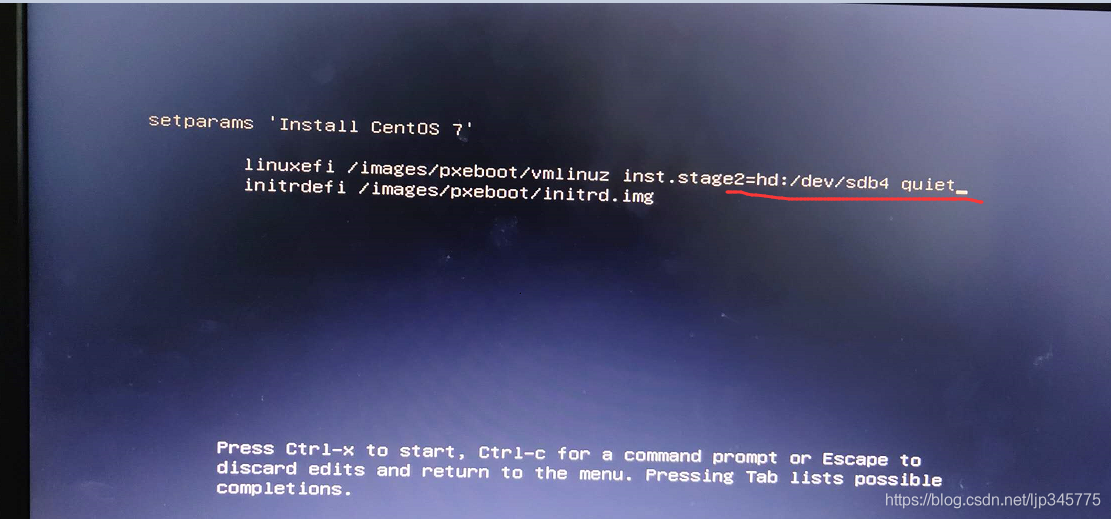
然后 按下键盘的Ctrl + x 开始运行。
然后等待进入图形界面
进入图形安装界面,要选择 安装目的地,选择安装带图形界面的系统,选择中国的时间
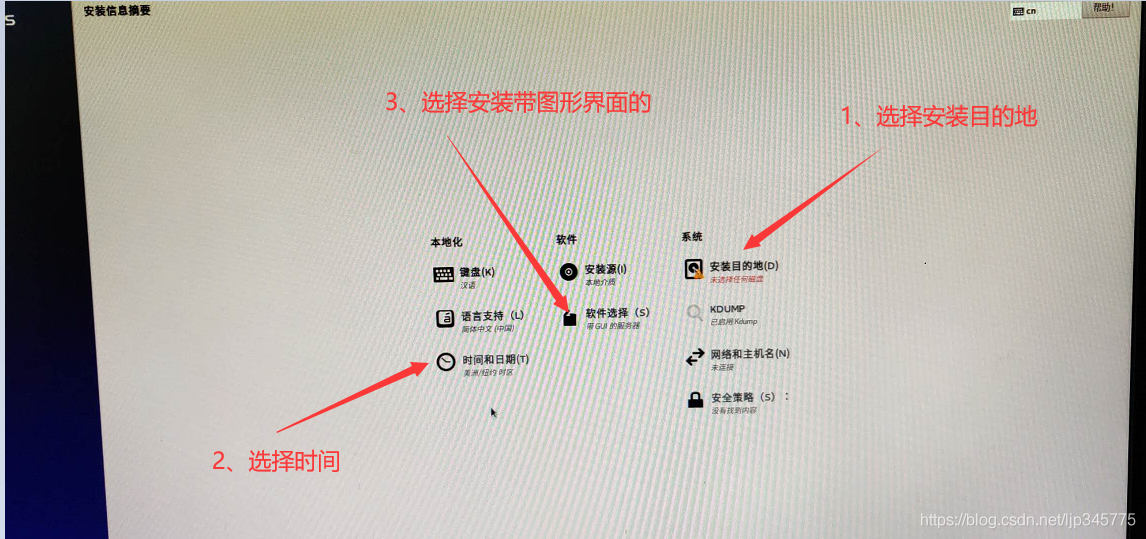
进入配置安装目的地界面
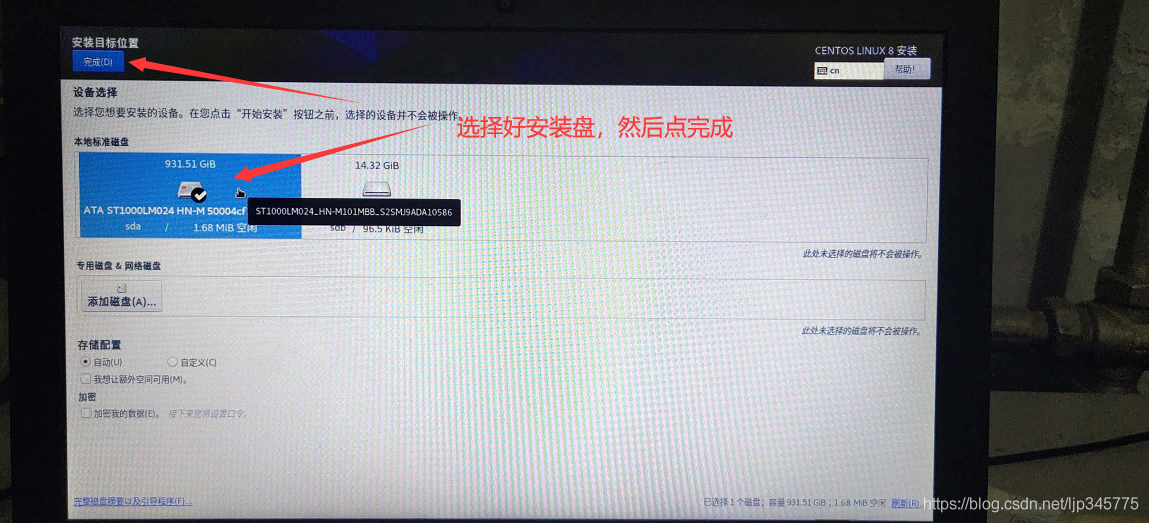
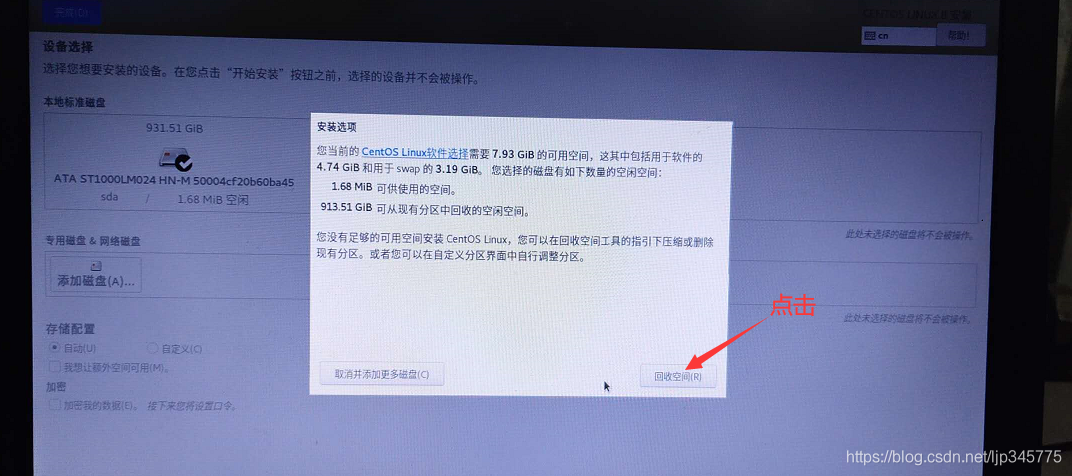
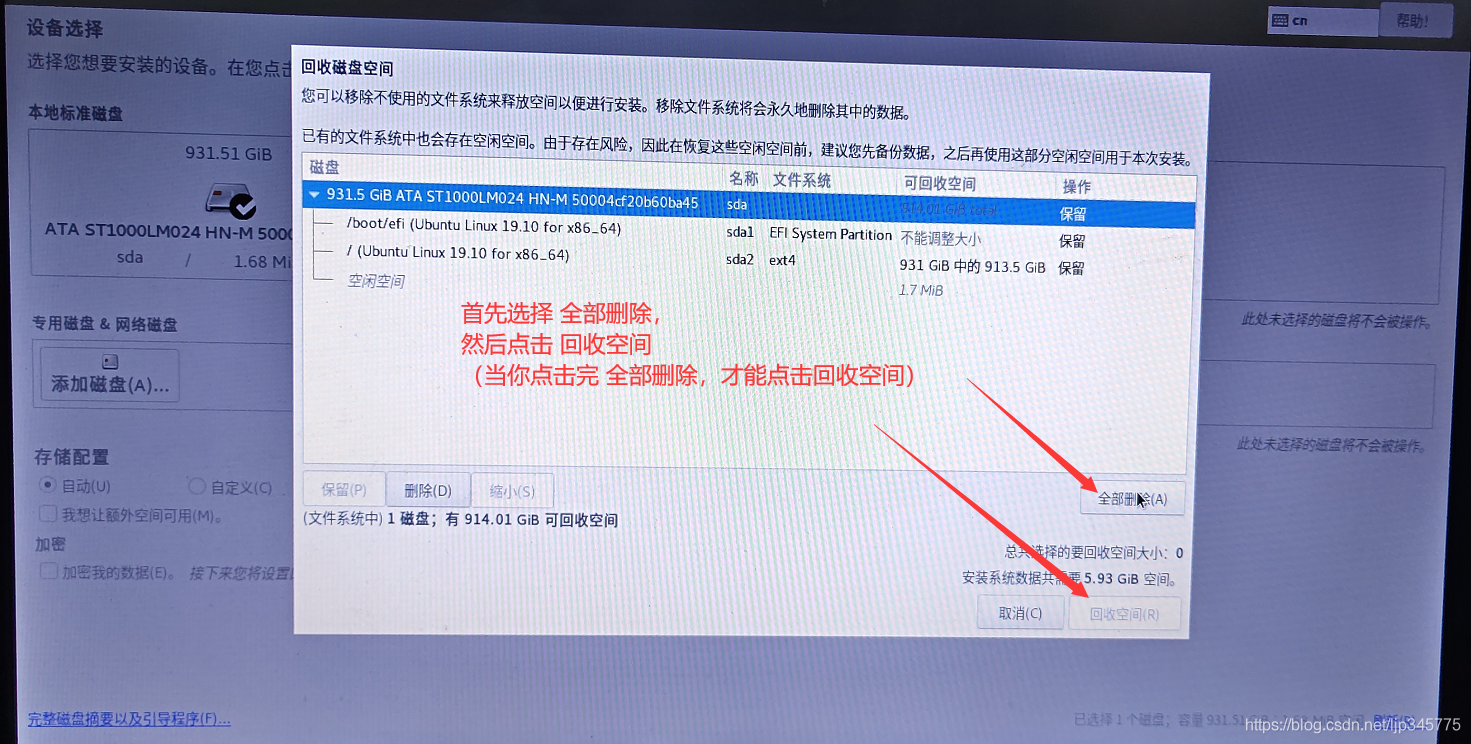
进入软件选择界面
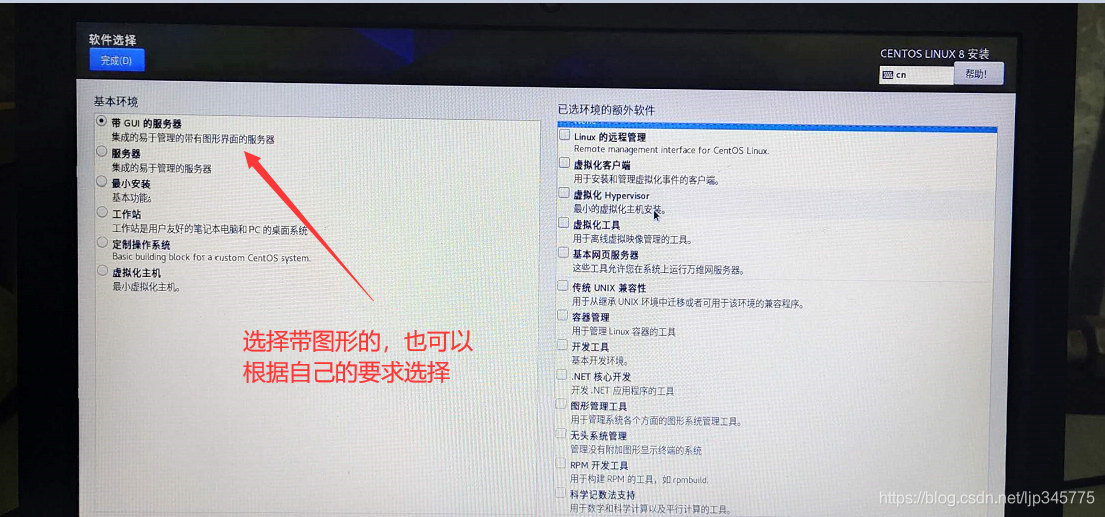
进入时间配置界面
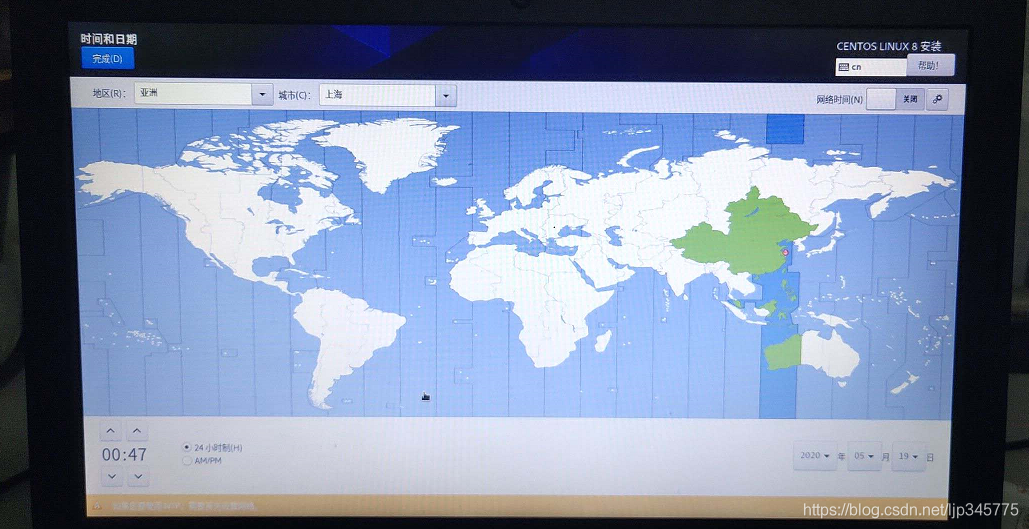
所有的配置完成以后,就可以开始安装了
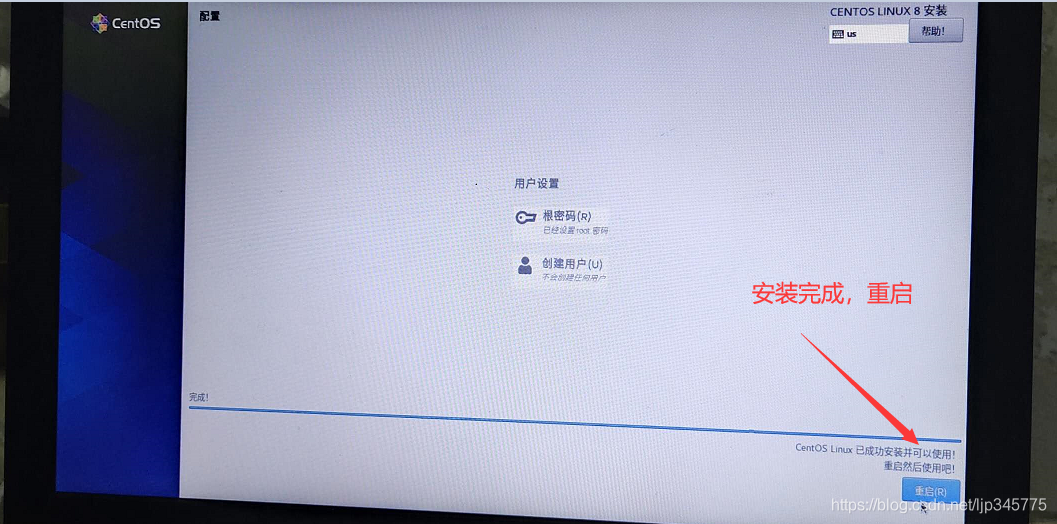
程序开始安装,然后你还需要设置一下root用户的密码
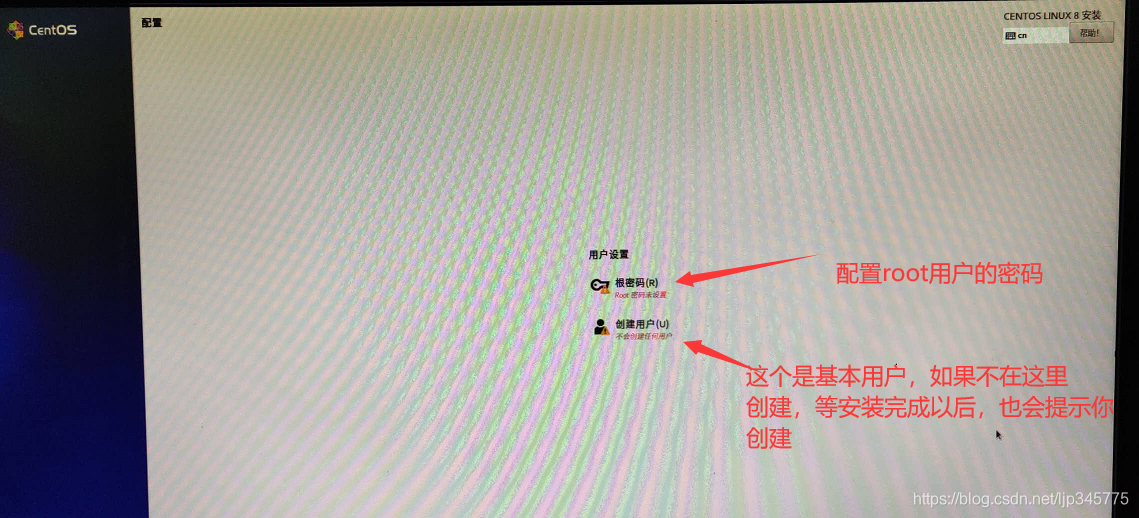
root用户配置界面
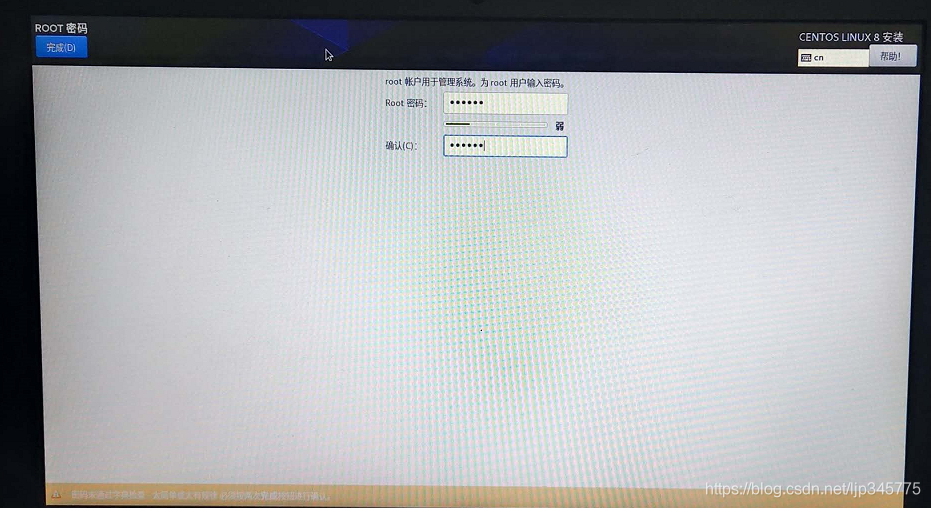
接下来就是漫长的等待界面
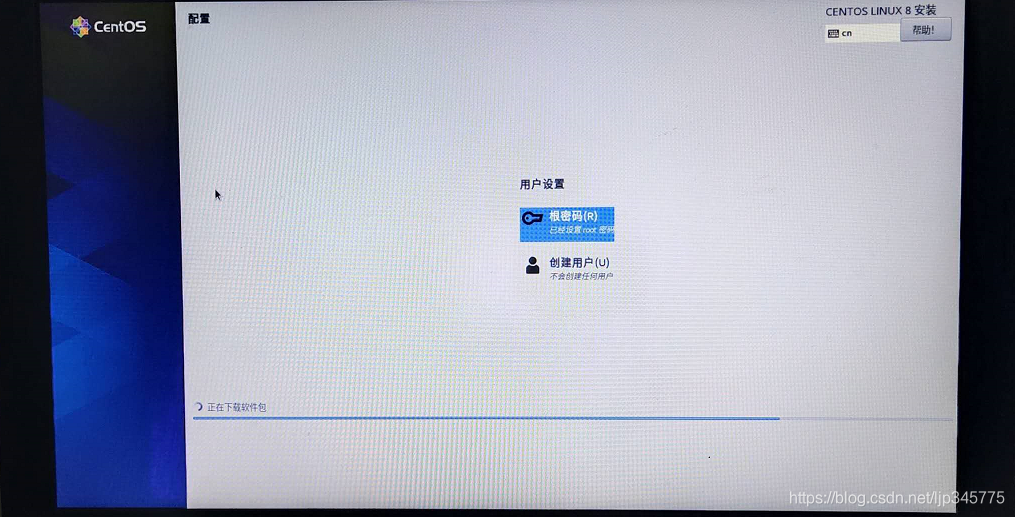
安装完成以后点击重启
如果重启后遇到无法进入系统:ERROR:1926 大概意思是引导有问题。
这里给出三个办法。这三个办法都是在COMS里修改
1、注意SATA的模式。请用ACHI。
2、引导模式请用UEFI启动
3、如果有OS Optimized Defaults 请关闭
重启以后,然后还需要配置一下许可证
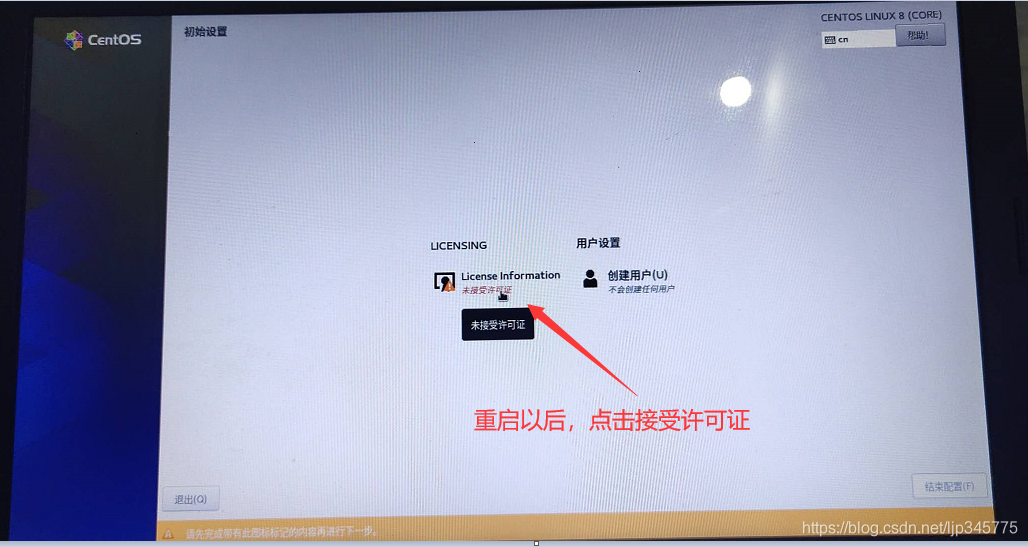
其他的,就是一直下一步,如果在配置root用户界面那里,你没有配置普通用户,就会出现下面这界面
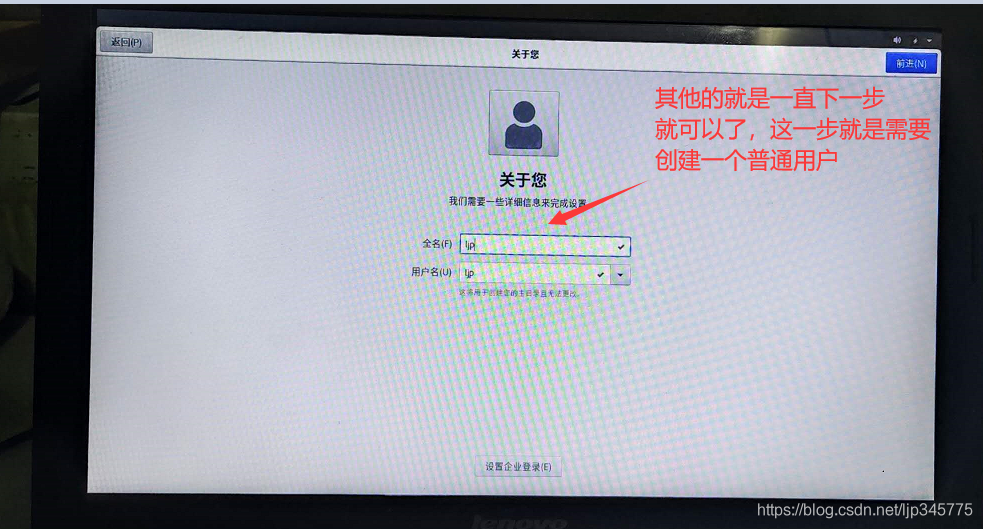
配置完成以后,就就算安装成功了
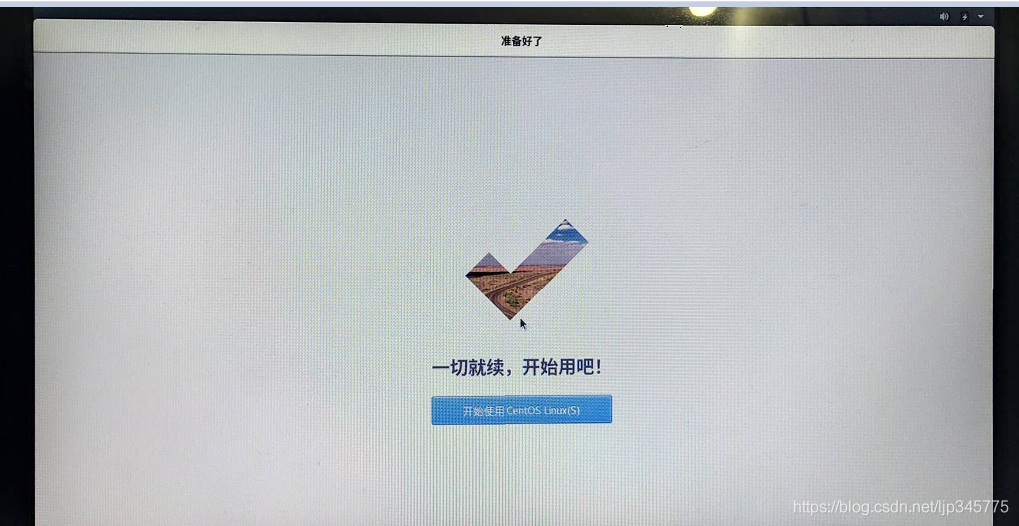
————————————————




评论区